The Connection, Inc Blog
Tip of the Week: A Step-By-Step Guide to Customize Your Windows 10 Notifications
Windows 10’s updates have provided users with entirely new ways to receive notifications, including the ability to sync their notifications via Android’s Cortana app. However, you’ll be happy to hear that you can control how these notifications appear. We’ll walk you through some basic steps on how to customize your Windows 10 notifications.
On the Lock Screen
Notifications will appear on your Windows 10 lock screen, which is great for when you don’t want to log into your device, but a privacy concern otherwise. If you want to remove all notifications from the lock screen, go to Settings > System > Notifications & actions > Notifications. Then, turn off the switch for Show notifications on the lock screen. Or, if you’d rather just hide certain notifications from appearing on the lock screen, go through System > Notifications & actions > Get notifications from these senders. Select the app that you want to change and select On under the Keep notifications private on the lock screen option.
Set Priority Notifications
You’re a busy person, so you understand that not all app notifications should have priority. Thankfully with Windows 10, you can set certain apps to different priority levels to better manage how you receive their notifications. To do so, go to Settings > System > Notifications & actions > Get notifications from these senders. Select the app that you want to configure and, under Priority of notifications in the action center, assign it a priority level. You can choose from Top, High, or Normal.
Additionally, you can choose how many of an app’s notifications will appear in the action center at any given time. The default is set to three, but you can have it go all the way up to 20. You can change this setting under Number of notifications visible in action center.
Change the Sounds of Your Notifications
You can remove and change the sounds that your notifications make, and it’s as easy as going to Settings > System > Notifications & actions > Get notifications from these senders > Your Chosen App > Play a sound when a notification arrives. Next, right-click the Start button and open up the Control Panel. Select Sound, which will open up a menu. In the Program Events box, scroll down to Notification and select it. Underneath the Sounds dropdown, you can change the sound that you want to play for your notifications; or, select None to turn them all off.
Turn Off Notifications
If you’re not a fan of notifications, you can turn all of them off, or just those of a select few. Go through Settings > System > Notifications & actions > Notifications > Get notifications from apps and other senders. You can then select the apps that you want to receive notifications from under: Get Notifications from These Senders.
For more great tips and tricks, reach out to us at (732) 291-5938, and don’t forget to subscribe to our blog.

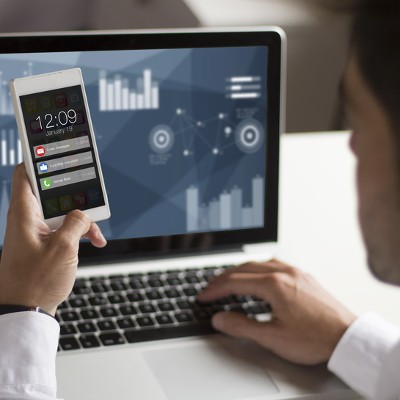
Comments